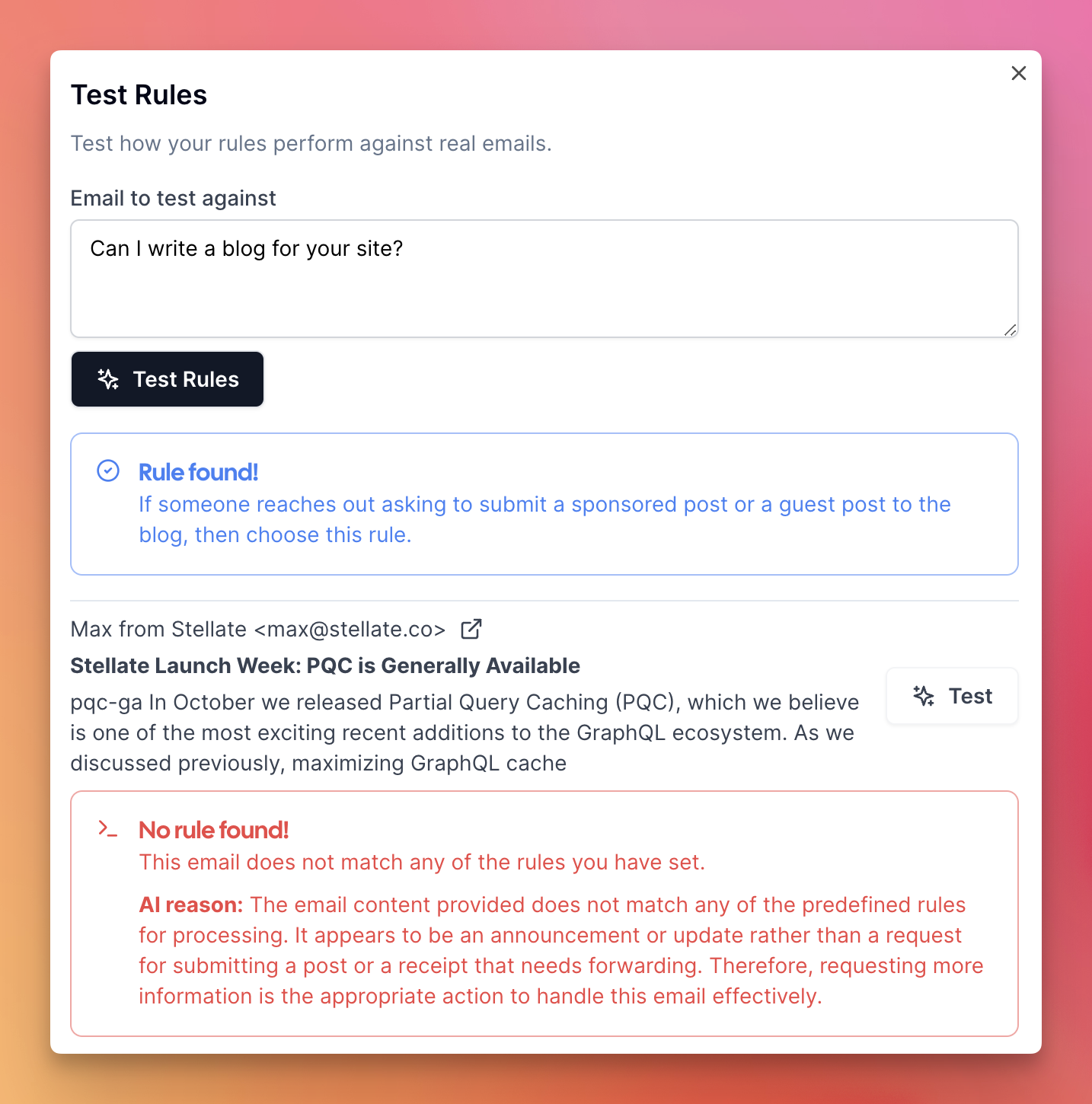Getting Started
To set up AI Personal Assistant for your email, click on theAI Personal Assistant tab in the left sidebar. Or visit this link.
Instructing Your AI Assistant
- You’ll see a text area where you can type instructions for your AI assistant.
- To help you get started, there are example instructions on the right side of the page.
- Click on these examples to add them to your instructions, or type your own custom directions.
- You can combine multiple instructions to create a comprehensive email management strategy.
-
Once you’re satisfied with your rules, click
Save.
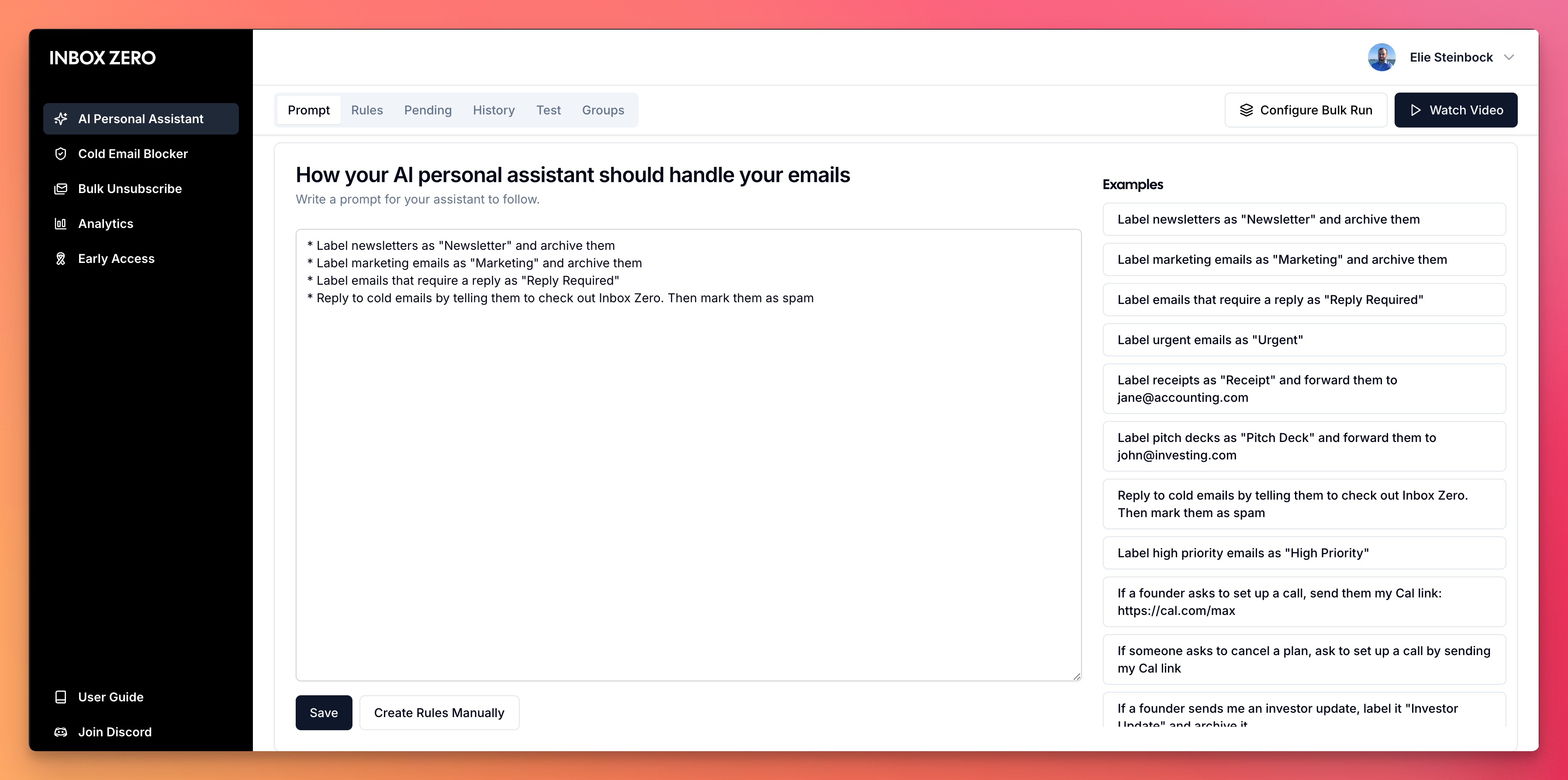
Rules
On the Rules page, you can view and edit your rules. When you save your prompt the rules will be automatically created for you. But you can also decide to create rules manually.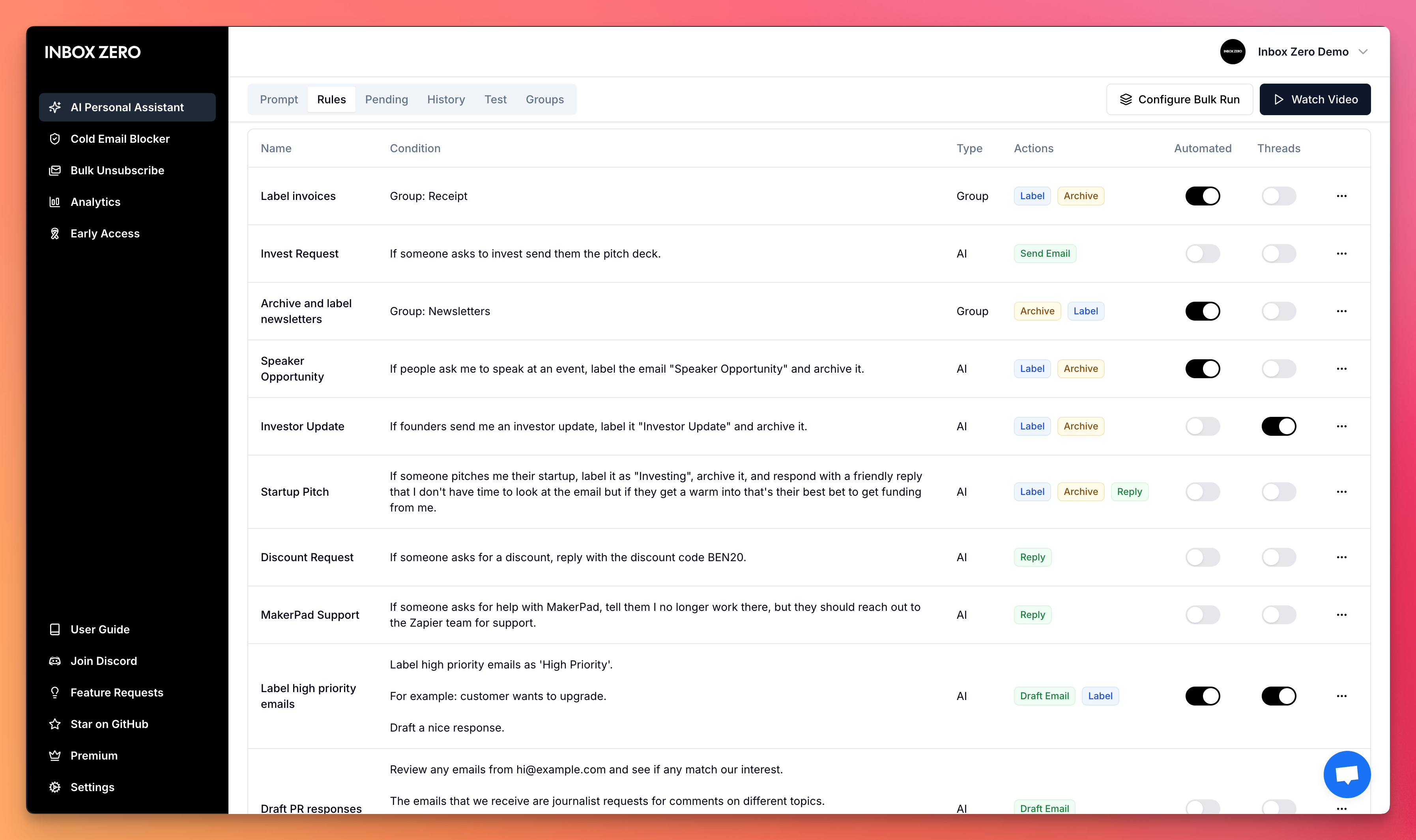
How Rules Work
Rules are broken into two parts:- The condition to match against.
- The action to take when the AI finds a match.
Automated mode).
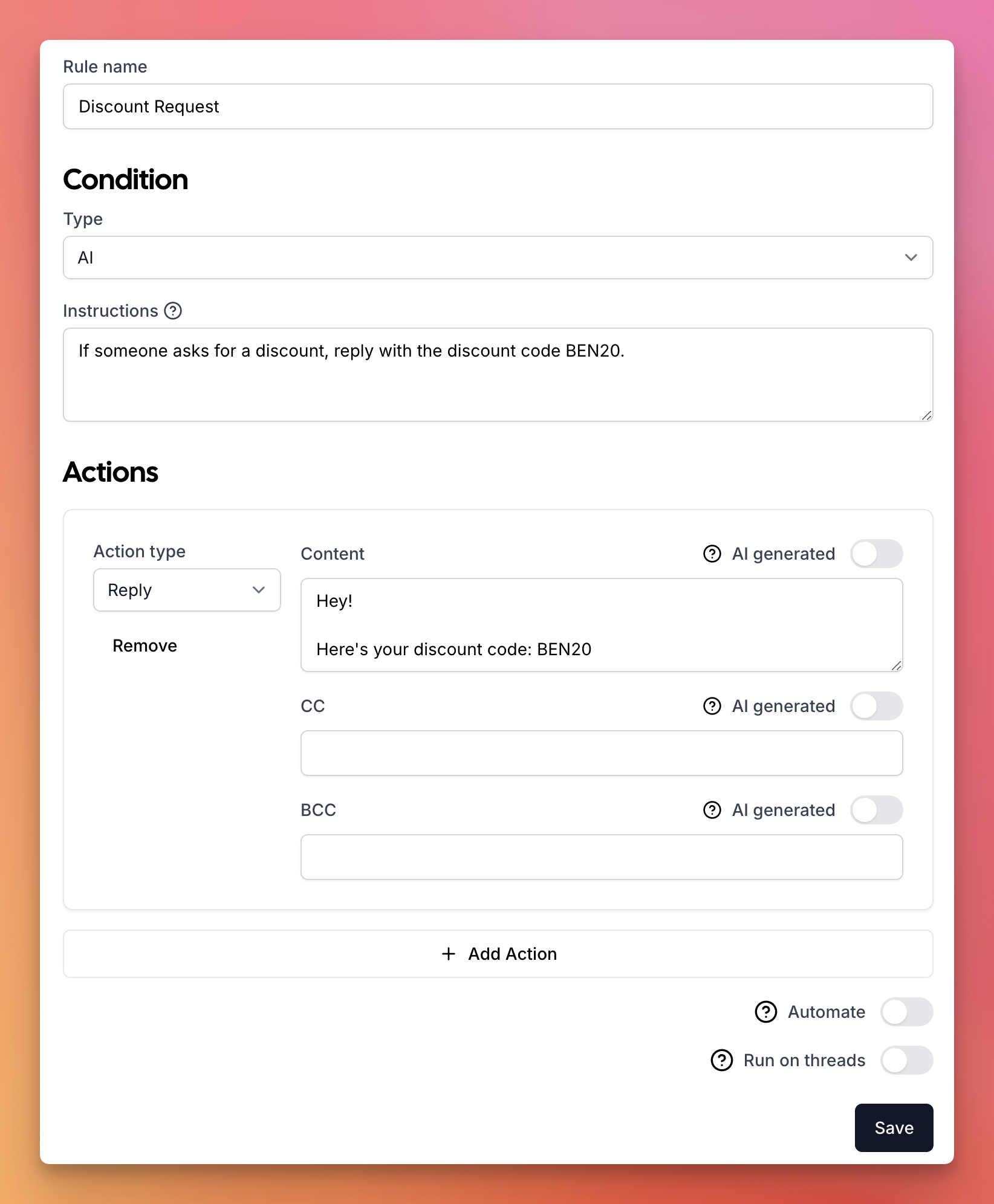
Conditions
There are three types of conditions:- AI: Write an instruction for the AI to match against the email.
-
Static: Match against a static value:
From,To, orSubject. - Group: Match against a group of emails.
Apply this rule if this email is asking me to set up a call.
When an email is received, the AI will use the prompt to determine if the email matches the condition.
Static Conditions
You can match against a static value: From, To, or Subject.
For example:
From: @email.com
This will match against any email that has @email.com in the From field.
Group Conditions
You can match against a group of emails.
This works in a similar fashion to the Static Conditions, but you set multiple values.
We offer two pre-defined groups:
- Newsletters
- Receipts
Actions
Actions are the actions the AI will take when the condition is met. You can add multiple actions to a rule. The AI can take the following actions:- Archive
- Label
- Reply
- Forward
- Send Email
- Draft Email
- Mark Spam
{{prompt}}.
Example:
Hi {{name}}, {{write a response expressing interest in their proposal and ask about their timeline}} Best regards
The AI will process each prompt in real-time based on the email context, replacing the content inside the curly braces with generated text. Everything outside the {{...}} placeholders will remain exactly as written.
Automated Mode
When a rule is set toAutomated, the AI will automatically apply the rule to your emails without asking for confirmation.
When Automated mode is disabled, the AI will not apply any actions, but the planned action will appear in the Planned tab where you can approve or reject the action.
Apply to Threads
By default, rules only run on the first email in a conversation. Enabling “Apply to Threads” extends the rule to all emails in the conversation, including replies. When to use:- Enable for rules that should process every email in a conversation.
- Keep disabled for rules handling specific email types (e.g., newsletters, receipts) that typically don’t require processing of replies.
Test Rules
You can test your rules by going to the Test tab. This will show you a list of emails. When you clickTest, the AI will run the rule against the email and show you which rule it matched against (if any).
You can also enter free-form text to test your rules.